Frequent Topics
Explore the knowledge base.
Still need help?
We’re here for you! If you haven’t found a solution after exploring our help articles, you can get in touch with our support team.
Get SupportFeatured Articles
Hide Pocket in your Firefox New Tab page
Learn how to hide Pocket recommended stories on the Firefox New Tab page.
How to change or reset your Pocket password
This article explains how to change or reset your Pocket account password.
Saving to Pocket on iOS
Easily save web articles to Pocket from your browser and access your saved content in the Pocket app.
Pocket transition to Mozilla accounts
Pocket is transitioning to Mozilla accounts. Here's all you need to know.
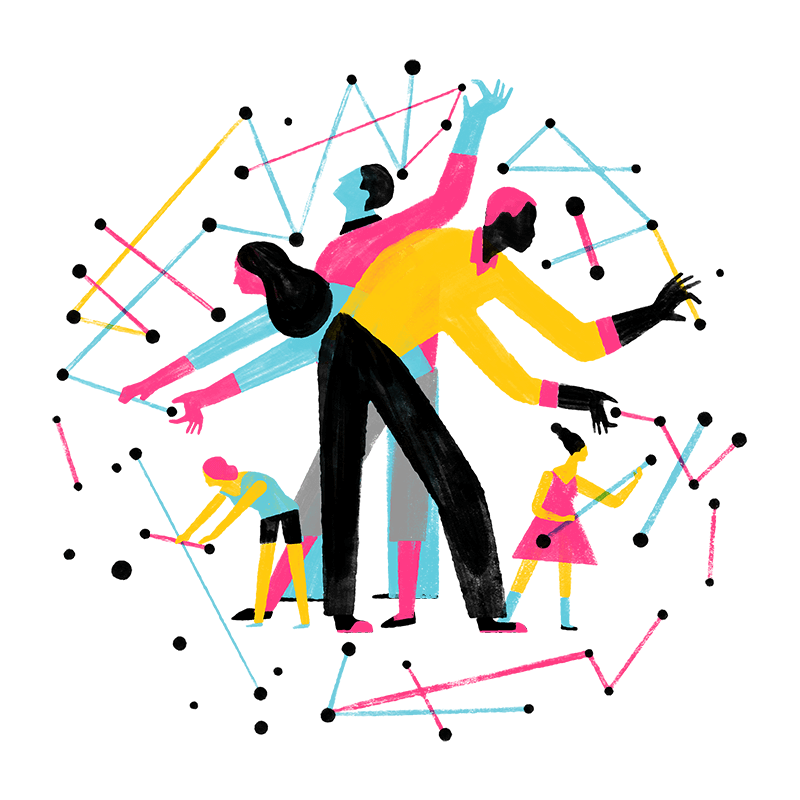
Join Our Community
Grow and share your expertise with others. Answer questions and improve our knowledge base.


