Frequent Topics
Explore the knowledge base.
Still need help?
We’re here for you! If you haven’t found a solution after exploring our help articles, you can get in touch with our support team.
Get SupportFeatured Articles
What features are included in Pocket Premium?
Pocket Premium is a subscription that adds powerful features like unlimited highlighting and permanent library for better organization.
Disable or re-enable Pocket for Firefox
The Pocket feature is included with Firefox by default. Learn how to disable or remove Pocket from Firefox and how to re-enable it.
Hide Pocket in your Firefox New Tab page
Learn how to hide Pocket recommended stories on the Firefox New Tab page.
Saving to Pocket on Android
Learn how to save to Pocket on your Android device.
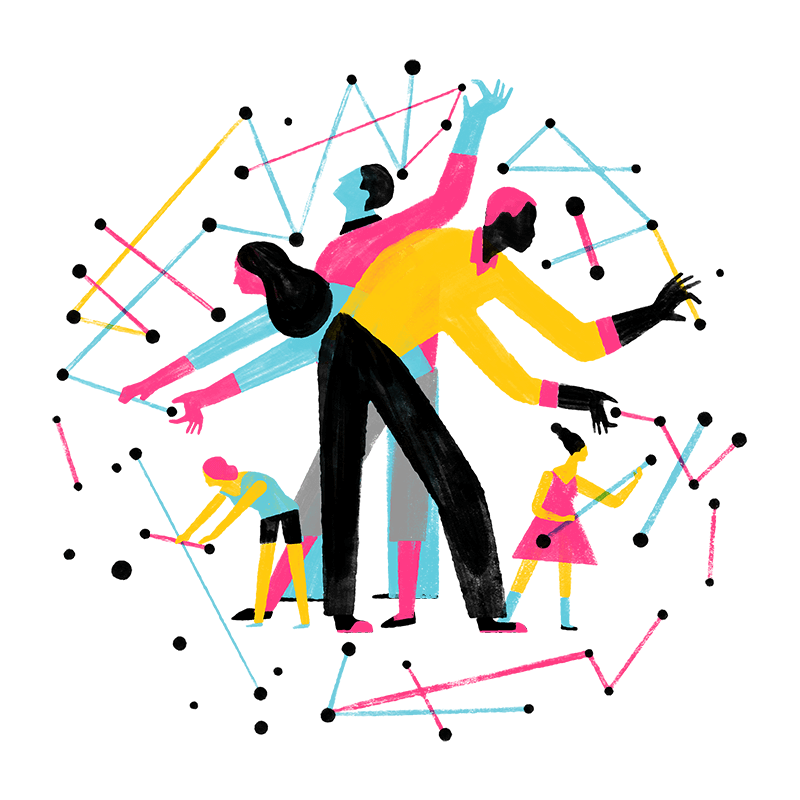
Join Our Community
Grow and share your expertise with others. Answer questions and improve our knowledge base.


