Frequent Topics
Explore the knowledge base.
Still need help?
We’re here for you! If you haven’t found a solution after exploring our help articles, you can get in touch with our support team.
Get Support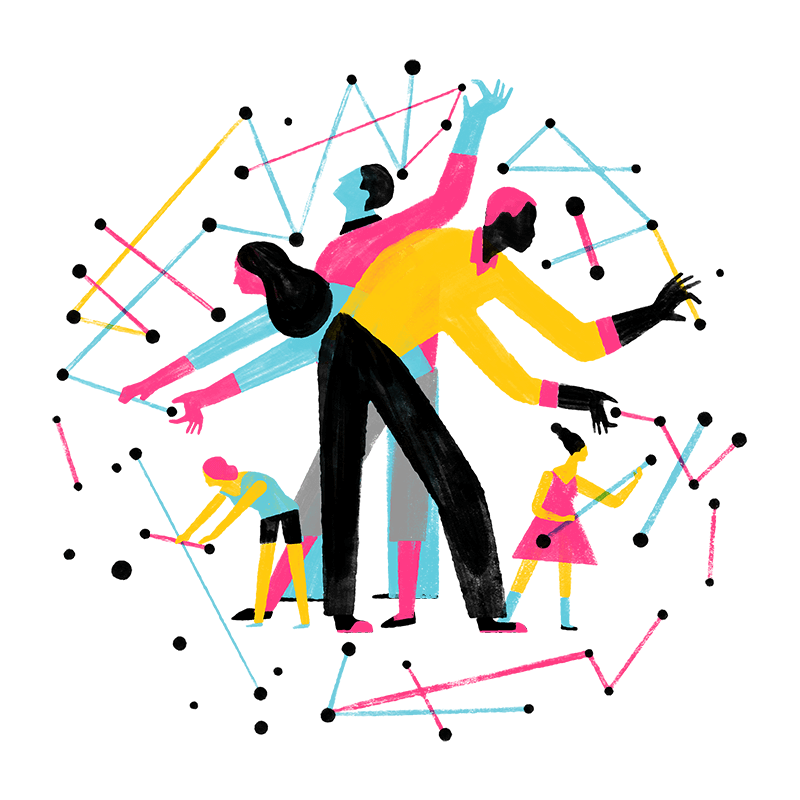
Join Our Community
Grow and share your expertise with others. Answer questions and improve our knowledge base.


